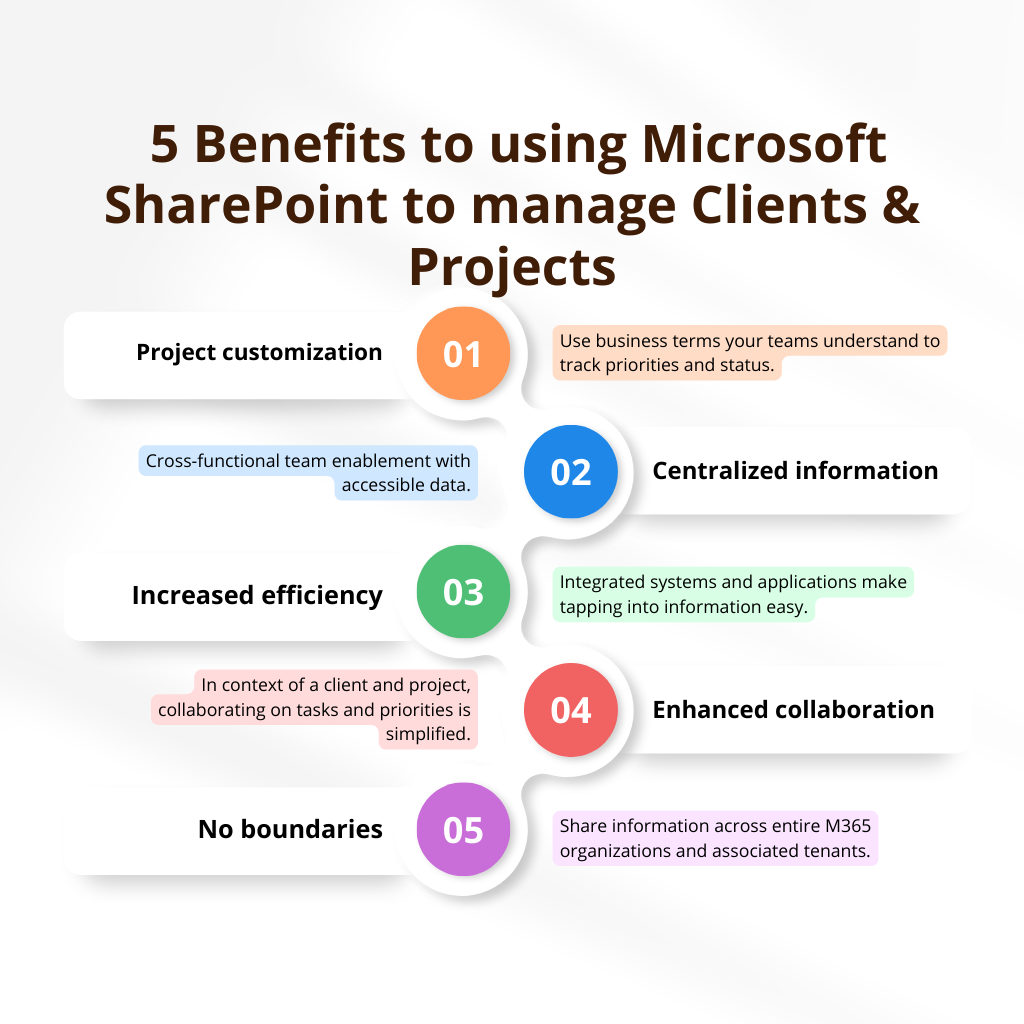Designing and Creating Business Apps with Microsoft SharePoint
IMPORTANT: This article was written for the tech savvy, business user creating Microsoft SharePoint sites. If you would like to learn more about how you can build a custom Microsoft SharePoint app by extending features with Power Automate and other cloud tools, get in touch with me!
Microsoft SharePoint has been used for many years to serve up content to organizational users (internal and external). It’s powerful capabilities and native integrations to apps like Microsoft Teams, Outlook and Excel have been advantageous to managers who want to focus their staff on productivity and maximize ROI.
About Microsoft SharePoint Sites
When subscribing to Microsoft SharePoint and creating sites, you can select to use to use a quick start template – communication or team. While each are great starting points, they are just that… a starting point. Before diving into the creation process, let’s review some basic tips for choosing from one of the two categories.

Communication Sites
These are great starting points when you need to create (contextual) content that is served up to staff that needs to consume it. Additionally, it’s a great set up if you want to enable a centralized library of documents and reports you need to manage access to.
Team Sites
For the more interactive teams staffed by contributors of content to #SharePoint, the Team Site is the way to go. Additionally, it allows for the generation of a connected Microsoft Teams channel to provide a unified medium for communicating in context of the site purpose and have visibility into any site changes.
SharePoint sites, regardless of type, are populated by content, just like websites filled with information and files. This content is logically organized and by default, not hidden from anyone using the system so it’s a good idea to understand the concept of a document library – the content “holder”, and how to manage access.
A document library is a top-level folder that serve the same purpose as a Windows file folder to organize files. Libraries can contain sub-folders, various document types, images, and lists.
A great benefit of libraries is giving you the ability to organize content in a hierarchy and to manage access at the library, folder, or file level. It’s a powerful CMS with great tools available in a few clicks to set up advanced uses.
Let’s move on to the first phase of designing your business app.
Design a SharePoint instance
If you have heard the expression “Measure twice, cut once”, trust me when I state it applies here too. Designing your app before you start building doesn’t have to be a lengthy or complex exercise but it’s a good idea to do it.
Step 1
Anytime you embark on creating a new system or changing one, should also include asking people questions to gather intel such as –
- Who is this for and how will they interact with it? Will people be updating information, adding information or requesting information?
- What does it need to do? How does it need to work? Do you need a mobile version?
- Where does this bring value? To internal users? External users? Other systems?
- When the information is collected, does it also need to be shared across other business systems? Does it need to be transformed?
Step 2
Once functionality, features and access are determined, mapping of how the data will flow and users will interact at various steps is key. Using visual diagrams such as a flow chart on a whiteboard make for an easy starting point. For more advanced data flow mappings, also figure out if you need to standardize content on the site in lists and library properties.
With SharePoint you can create standard fields to manage the inputs and outputs, so they comply and align to standard terms, data dictionary definitions or to values that are required in other systems you want to integrate to.
This critical step will also help you determine if you need to extend features and functionality within SharePoint during the development phase. If that is the case you may need to engage a specialist.
Step 3
To figure this out, it’s good to understand the difference between the two types of content ‘buckets’.
- Libraries are great containers to house documents, images, links and more in a hierarchical way.
- Lists are great for tracking tickets, tasks, project (portfolios) and any type of data you may typically track in Microsoft Excel tables. Lists can also be synchronized to Microsoft Excel to further the data use-ability in charts and summarized reporting.
When using content containers in an app, other applications such as Power Automate, you can manipulate the information within them based on rules of engagement, turning your SharePoint site into a very powerful tool for your team.
Step 4
This is critical to ensure the user experience is ideal. Know your audience and the purpose will lead to how you want to organize content. Put yourself in the users shoes and ask yourself, if you had their job, what’s the most important area of the site to them? What type of resources do they need to be available in 1 click, 2 clicks or 3 clicks?
Keep in mind you can’t set things up to meet everyone’s needs individually but SharePoint has advanced features you can check out, that allow you to present context based on individual preferences and group settings.
Developing a SharePoint instance
Pick your ideal SharePoint site template and set the name of the site
Choose a Teams or Communication site to get started. You can change this later but for now create the foundation.
Create a document library structure(s)
Create folders and lists with sample content to make sure the planned structure works before you upload all the content.
Apply security to the library(ies) and lists
By default you can set permissions based on users and the default groups – Owner, Member and Visitors or at the user level (not recommended!). If you plan to create complex security permissions, I recommend creating custom groups to manage permissions and users that they apply to. Keep in mind the most restrictive permissions will apply as a priority.
Customize pages and navigation
Created sites will come with 1 page (the home page) that you can easily edit. By default all content can be shown in web parts on the home page if well organized. For sites with large lists and large document libraries that need to be accessed online vs using OneDrive, I recommend breaking content into pages. Think of how websites are organized to share information and use the same approach if that is familiar to you.
Upload content
Once design work is done, uploading content is key to start bringing your site to life. Mass uploads are possible using the SharePoint migration tools (administrative access to M365 required) or you can authorize users to upload content by providing links and invites to do so.
Activate Features and Extend Functions
It’s recommended you learn about each feature or extended function being activated. If you are not a Global Administrator, you will need to loop in your assigned teammates to work with you on the extension to make sure you have permissions and any integrated application is compliant with your organizational policies and procedures.
When developing a SharePoint site to become an app, this step will always be present in the process.
Test and launch
Testing links, buttons, workflow, navigation and access is critical to ensure your site is received successfully once officially launched and your business app is working. I would also recommend preparing a training video or walking people through the new setup, live, so you can get feedback as you roll it out.
When developing a SharePoint site to become an app, this step will always be present in the process.
If you have been interested in creating a digital workspace but want a head start there are tools on the market. I would check out Mozzaik365 to help speed the process up or get in touch with a SharePoint specialist to help get you started. We can help you with migration and a complete setup.
If you want to tackle trying to create your own SharePoint app for business using the available Microsoft tools with your subscription, I suggest you start here – Create a team site in SharePoint and don’t hesitate to reach out if you need some guidance in moving it forward to becoming a business application that nets maximum returns.
Microsoft, Microsoft Exchange, Microsoft 365 are trademarks of the Microsoft group of companies.
Designing and Creating Business Apps with Microsoft SharePoint IMPORTANT: This article was written for the tech savvy, business user creating Microsoft SharePoint sites. If you would like to learn more about how you can build a custom Microsoft SharePoint app by extending features with Power Automate and other cloud tools, get in touch with me!… Continue reading Creating Business Apps with Microsoft SharePoint